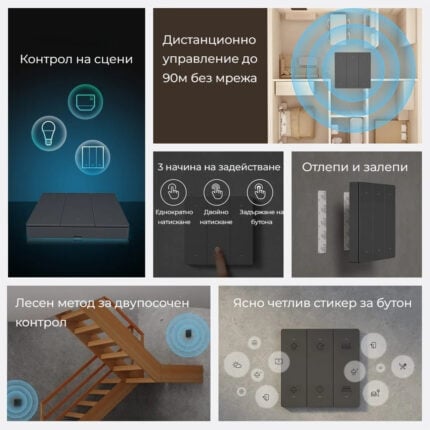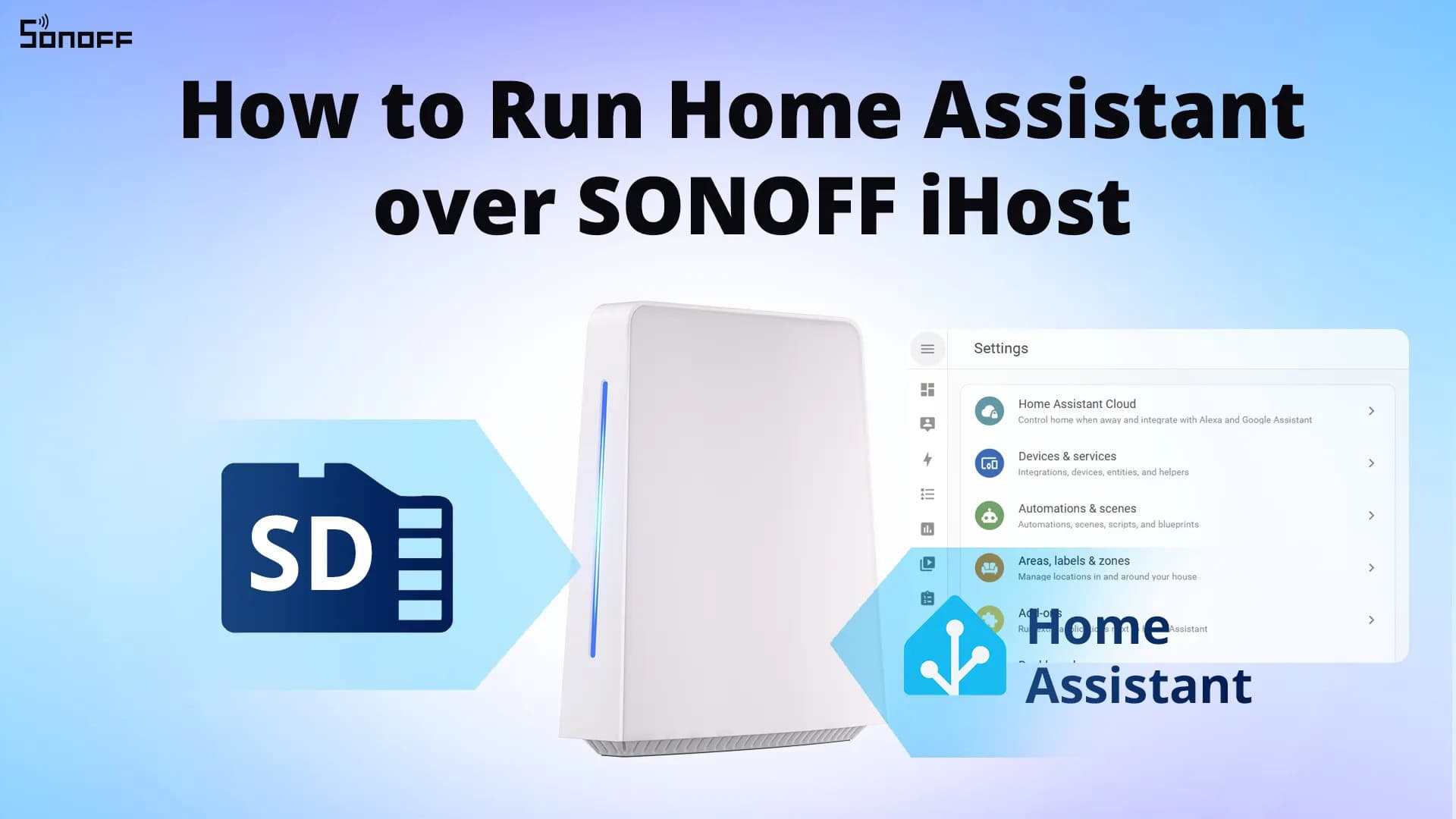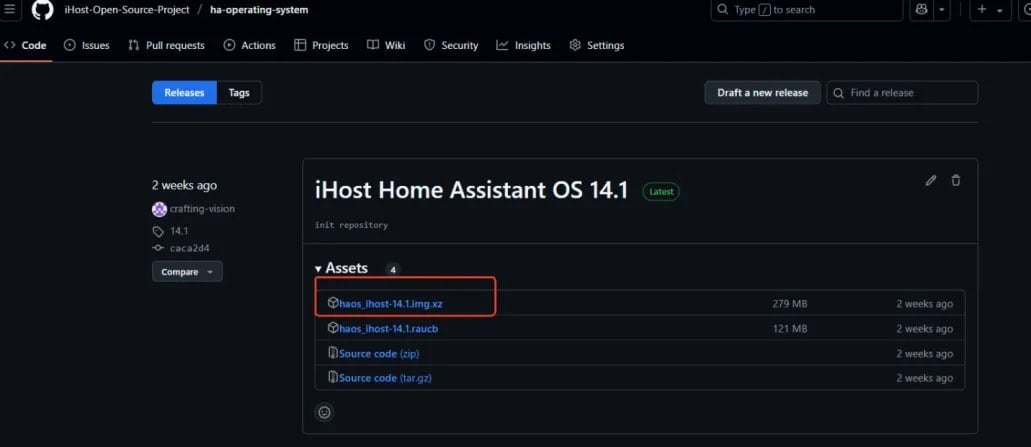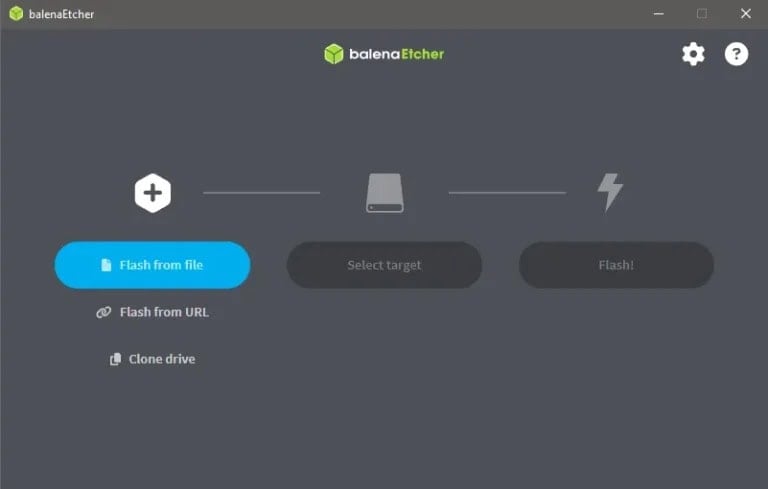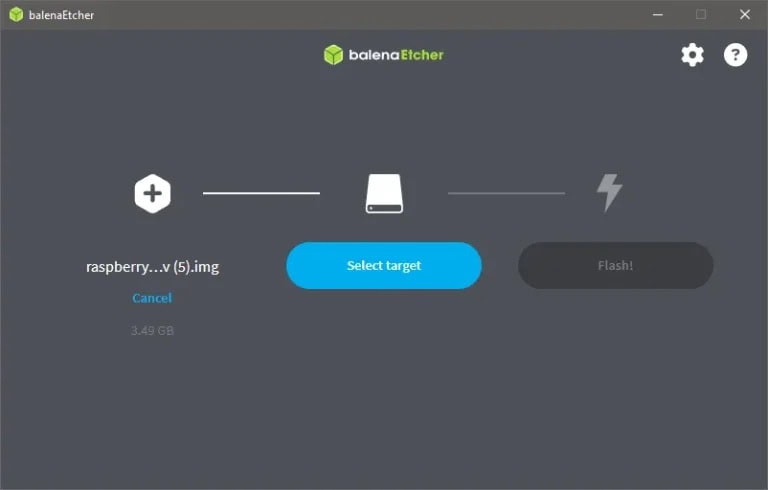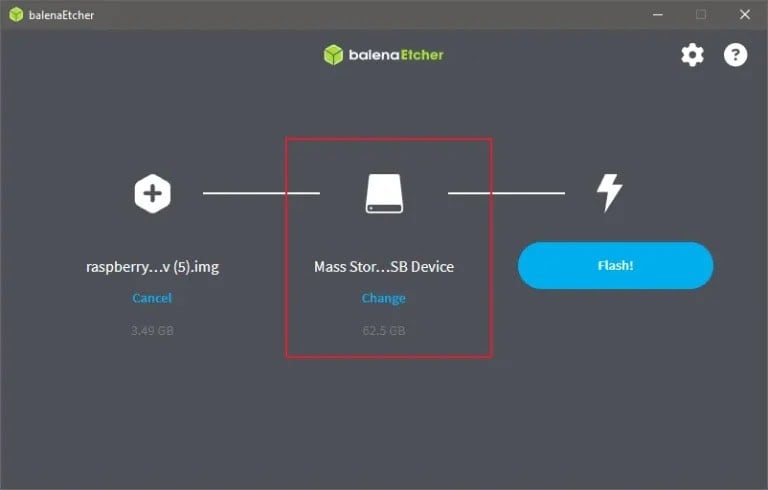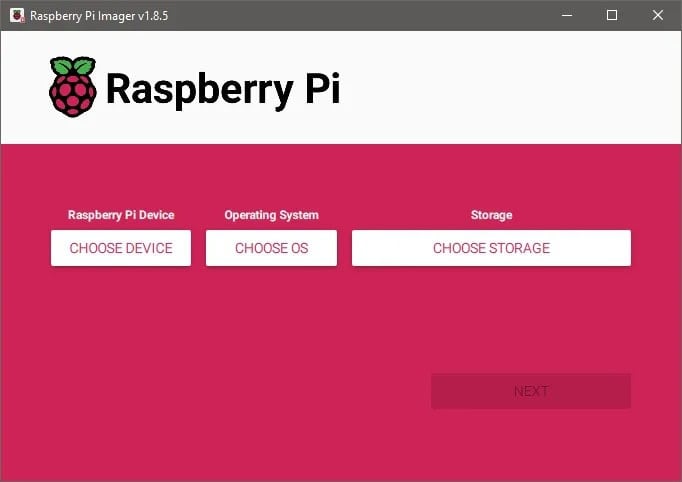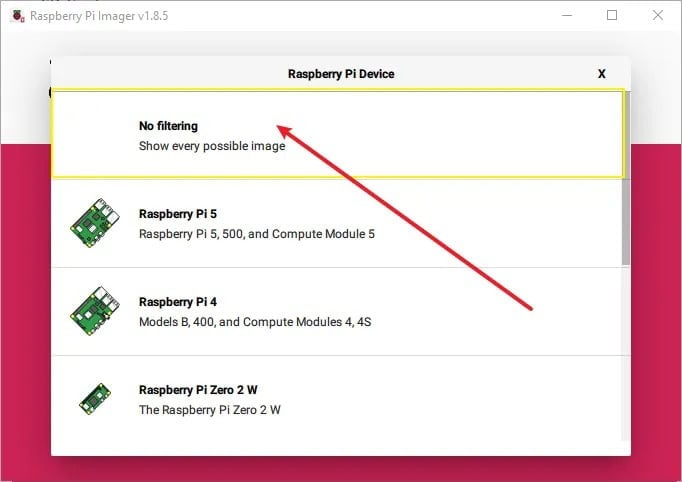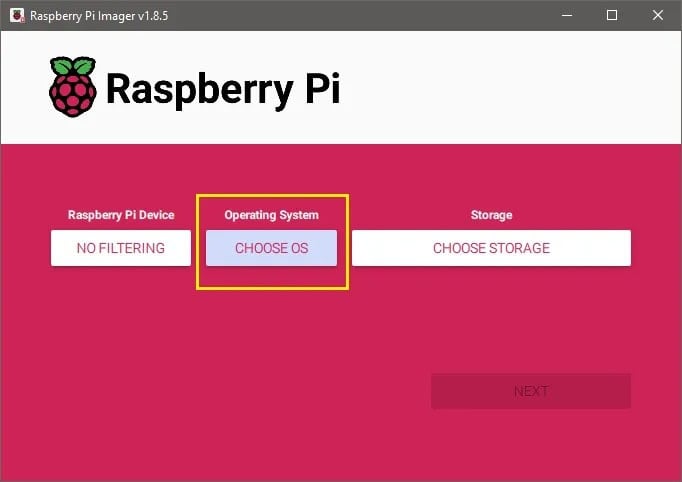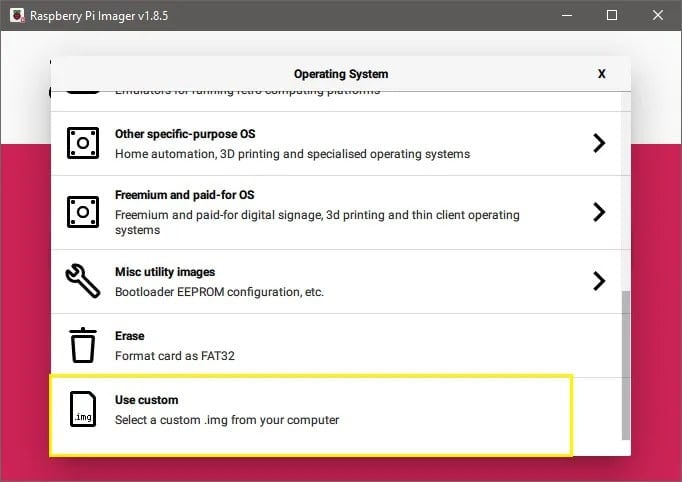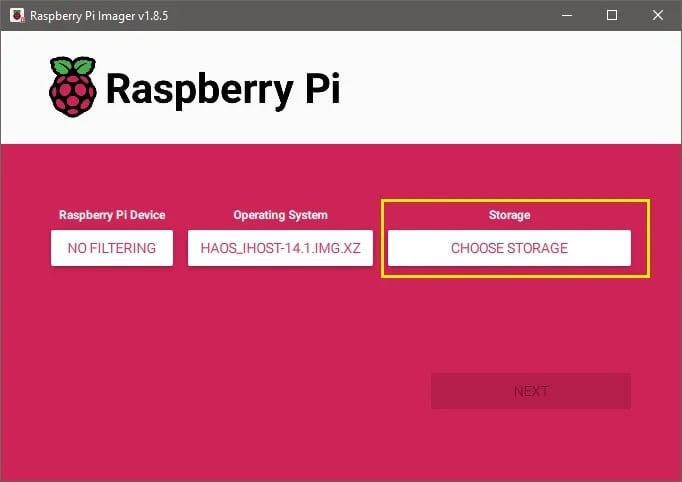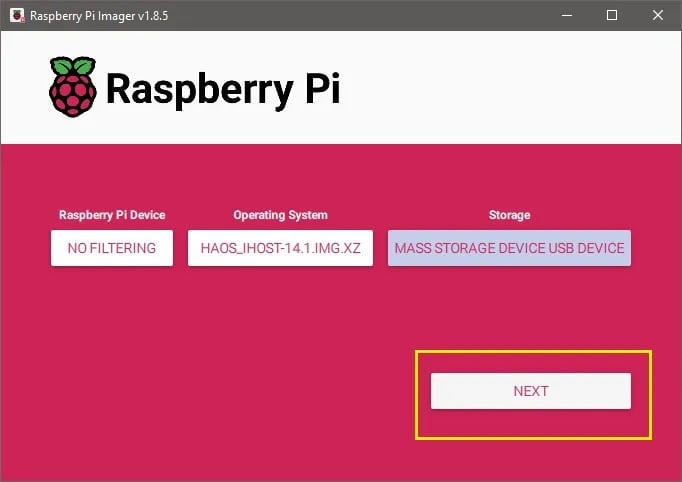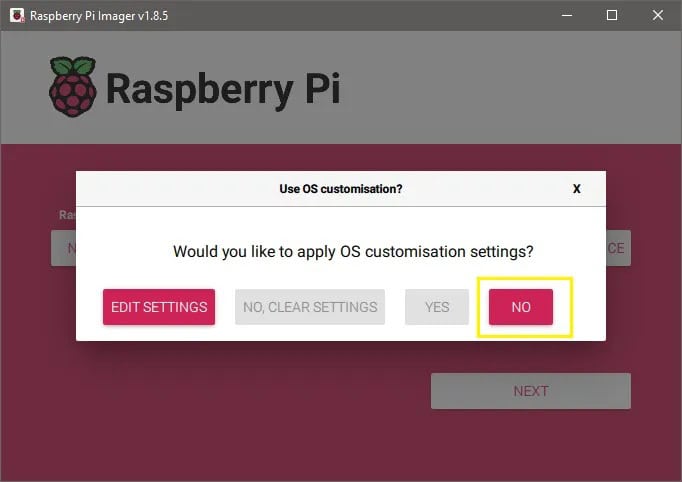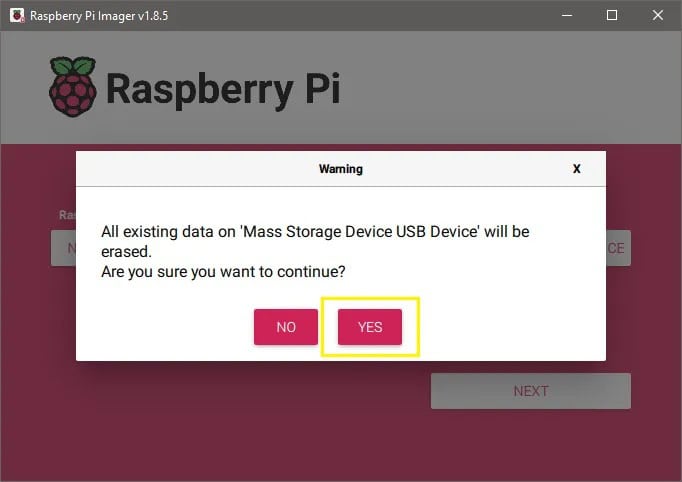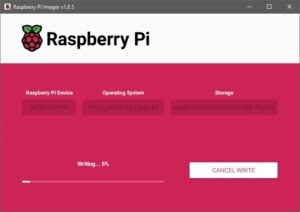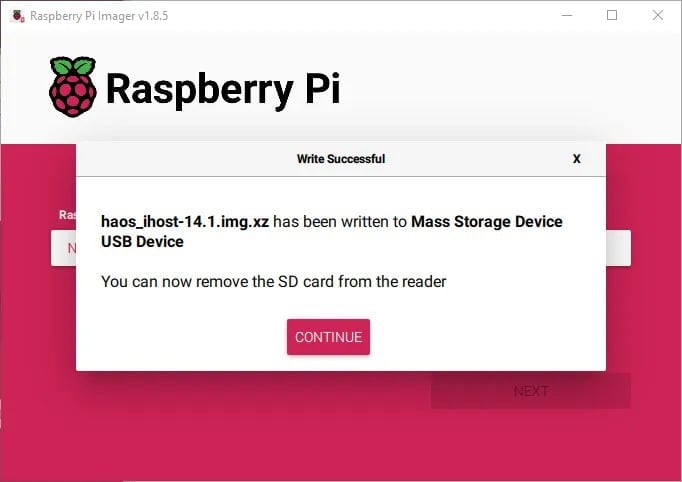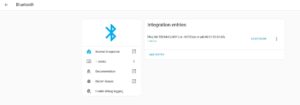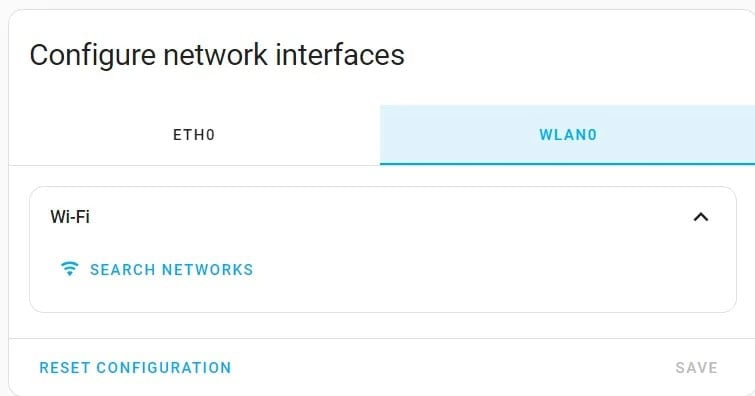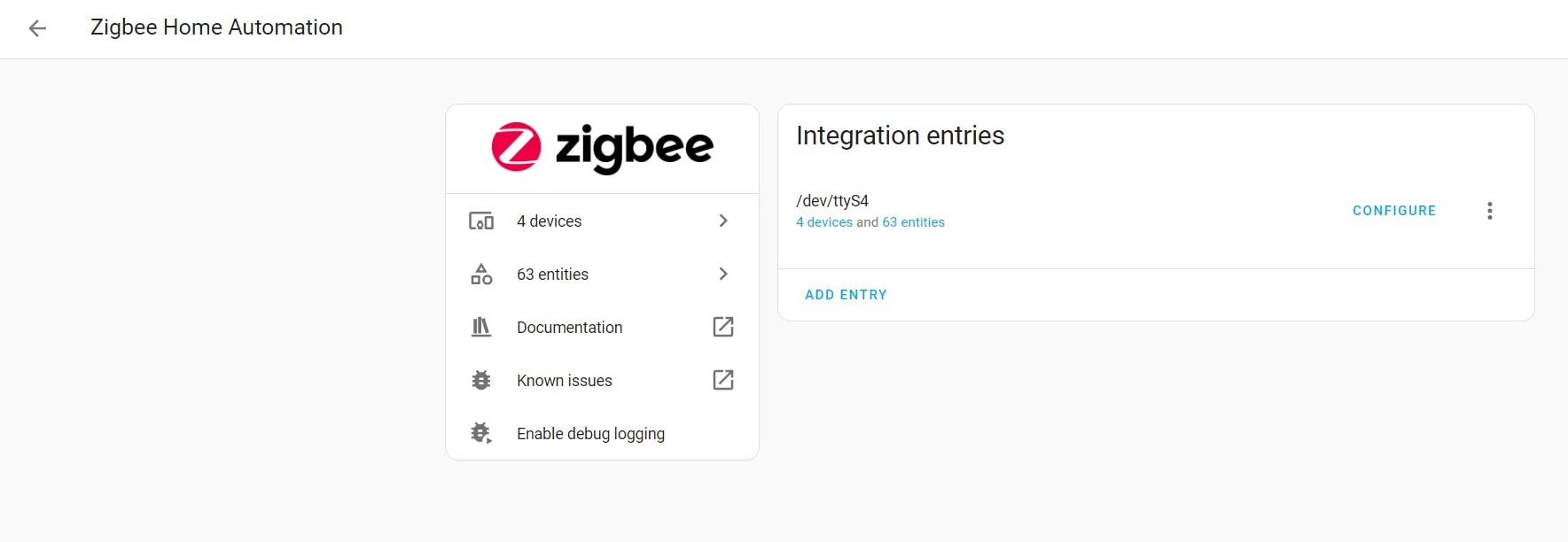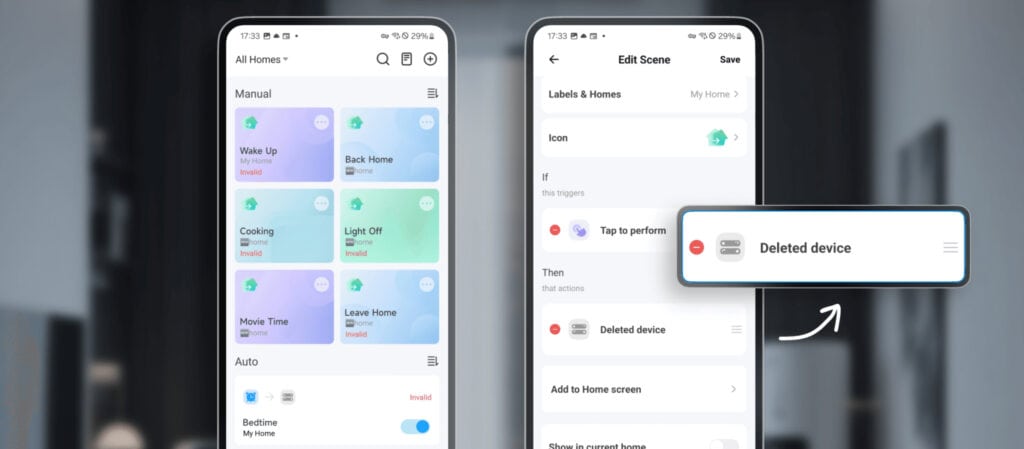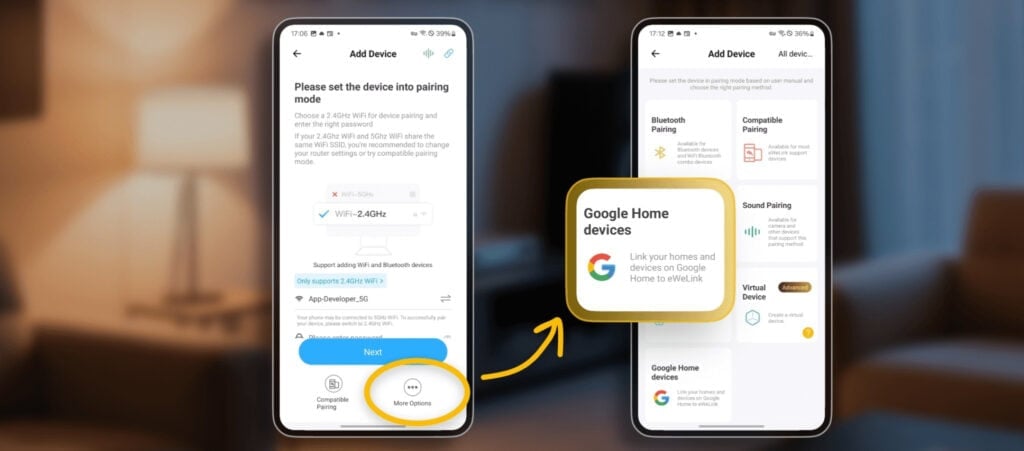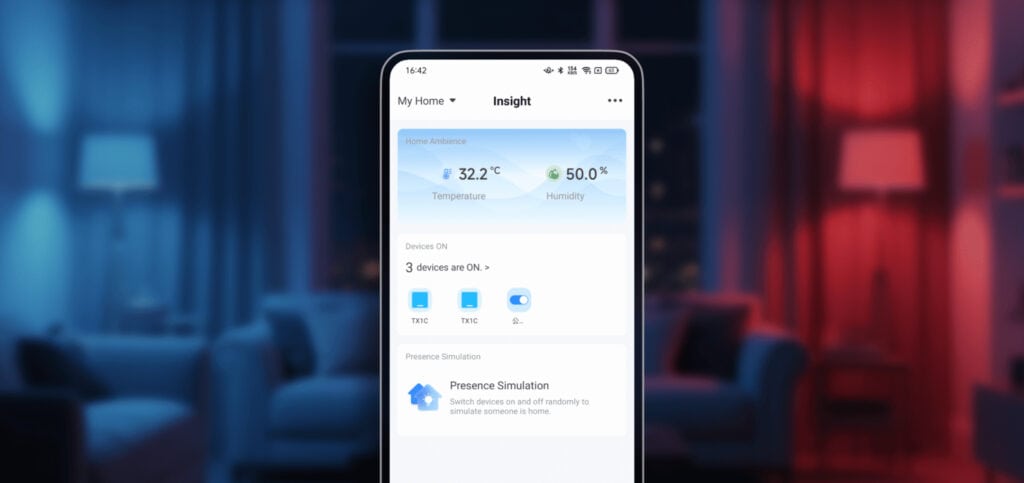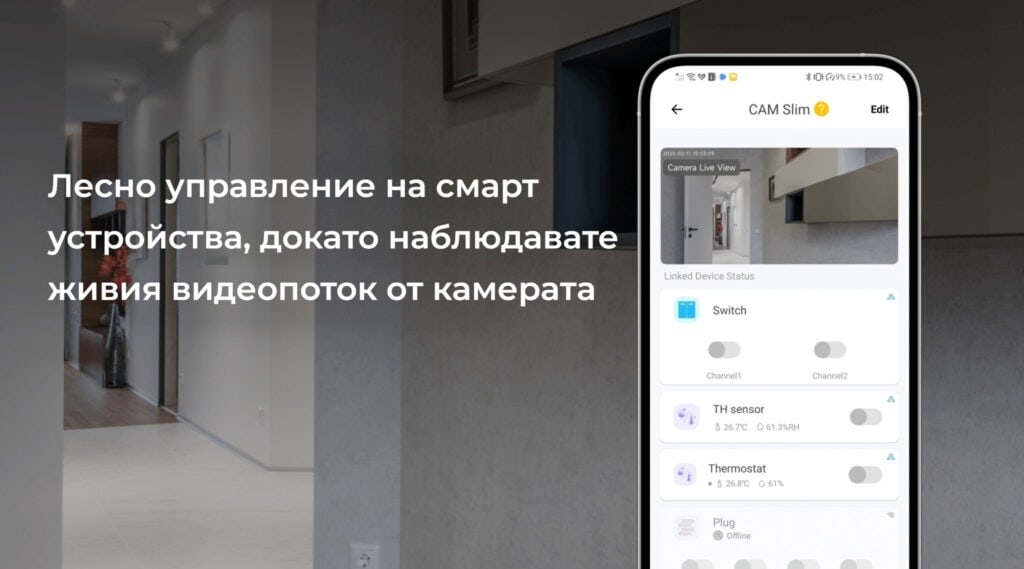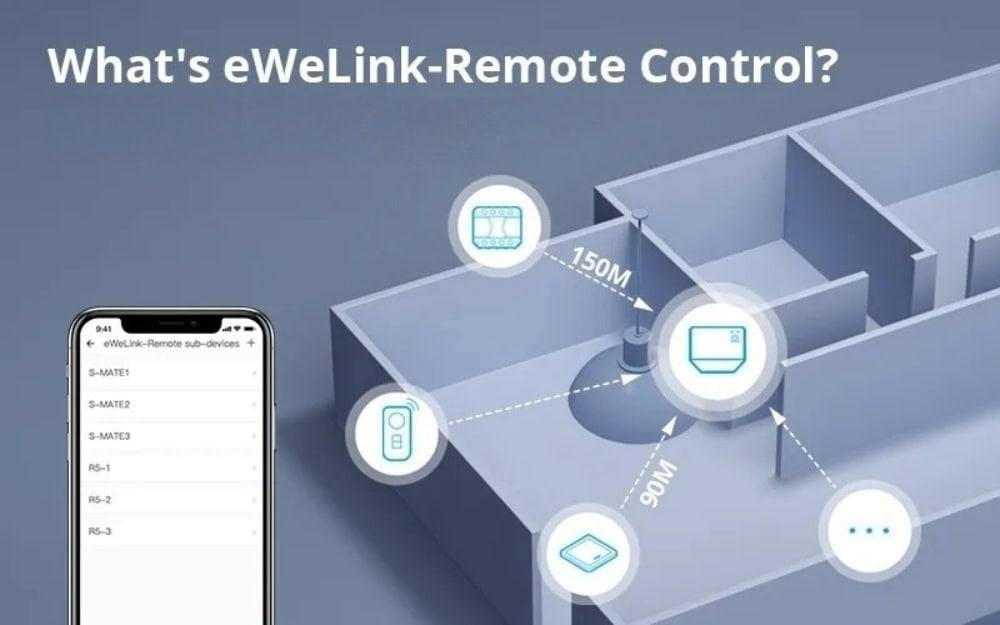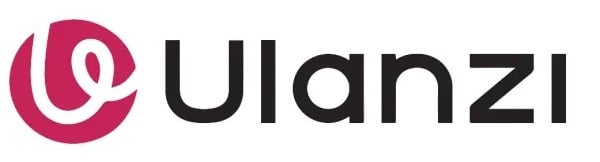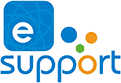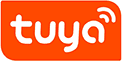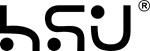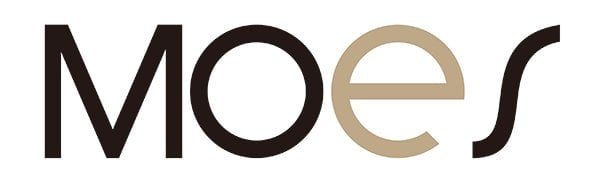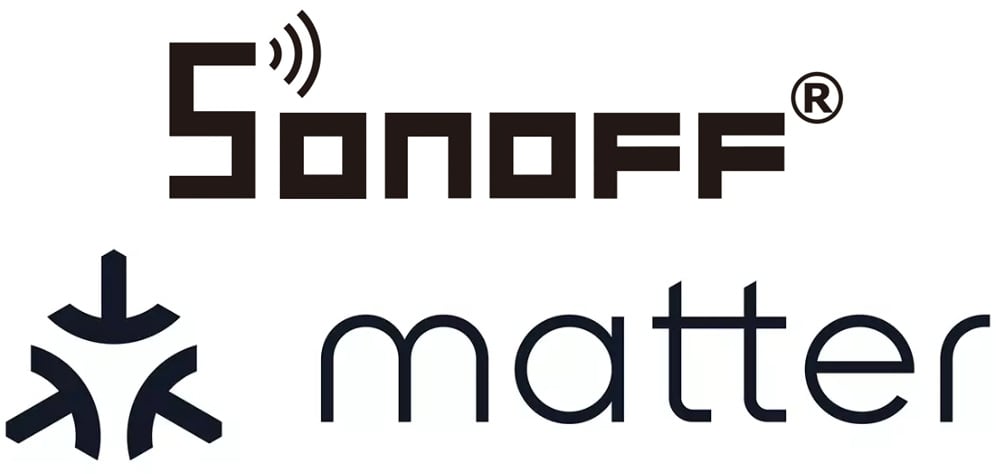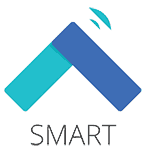Преди да започнем с инсталацията, нека видим какво ви е нужно:
-
Устройство SONOFF iHost – това е основата на всичко.
-
Версия на системата поне 2.5.1 – уверете се, че вашият iHost е актуализиран до тази или по-нова версия.
-
Карта памет (microSD) от клас A2 и минимум 32GB капацитет – този тип карта предлага по-добра производителност, особено при множество малки операции по четене и запис.
-
Важно уточнение – тъй като iHost използва 32-битов процесор, е възможно някои функции на Home Assistant да не работят пълноценно или изобщо да не са съвместими.
Node-RED – Поточно програмиране за Интернет на нещата
Версия: v19.0.2
Поддържани архитектури:
-
✅ armv7 (armhf) – Да
-
❌ i386 (x86) – Не
-
✅ aarch64 – Да
-
✅ amd64 – Да
Node-RED е изключително популярен инструмент за визуално програмиране, базиран на потоци (flows). Чрез него можете лесно да автоматизирате вашия умен дом, като създавате логика с помощта на блокове и връзки между тях – без да пишете сложен код. Идеален е за сценарии в Home Assistant, като интелигентно осветление, автоматизации според времето, сензори и други IoT устройства.
Studio Code Server – Пълен Visual Studio Code в браузъра
Версия: v5.18.4
Поддържани архитектури:
Studio Code Server ви осигурява пълноценно изживяване с Visual Studio Code директно от интерфейса на Home Assistant. Можете да редактирате YAML файлове, скриптове, конфигурации и дори да работите с Git – всичко това без да напускате уеб браузъра си.